Un tema recurrente al iniciar con Revit es el manejo de coordenadas. En Revit 2010 se añadieron dos elementos para poder identificar los sistemas coordenados en Revit. Estos son el Survey Point y el Project Point; estos siempre están presentes en todos los proyectos, aunque por default no están visibles en todas las vistas. Si abren la vista Site de un proyecto nuevo, verán estos elementos en centro de la vista, colocados en el mismo punto uno sobre otro. Cada uno tiene un icono que los identifica.
Project Point.- Define un origen propio del proyecto y por default es (0,0,0) y su posición es relativa al proyecto. En relación al proyecto, estas coordenadas siempre serán (0,0,0). Hablando en términos de AutoCAD, este punto equivale al origen de un UCS personalizado.
Para aquellos que, como yo, hicieron levantamientos topográficos con Tránsito mecánico y cinta métrica lo podemos resumir de la siguiente forma: Es un punto base que nos ayuda a definir y posicionar la geometría del proyecto.
Survey Point.- Representa un punto conocido en el mundo real, es decir, un punto o referencia topográfica. Su función es la de orientar el edificio en relación a otro sistema coordenado, generalmente el sistema topográfico.
En términos de AutoCAD, esto equivale al WCS o Sistema Coordenado General.
Por default, ambos puntos son coincidentes en un proyecto nuevo y representan 'el origen' de un proyecto en Revit y 'el origen' de un sistema coordenado topográfico.
Visualización de los puntos en una vista
Si deseamos visualizar los puntos de proyecto y topográfico en una vista en la que no están activos, debemos seguir los siguientes pasos:
- Abrir la vista en la que deseamos visualizar estos objetos, si no está abierta ya.
- Llamar Visibility Graphics
- En la pestaña Model Categories, expandir la Categoría Site.
- Activar Project Base Point y/o Survey Point en la lista.
- Presionar el botón OK.
Con esto ambos puntos se pueden ver ya en la vista seleccionada.
Estos puntos pueden estar fijos o libres. Por default ambos puntos están fijos.
Ahora veamos como se comportan al editarlos en el proyecto.
Antes de que hagamos modificaciones, recuerden que por default el norte de proyecto y el norte real están localizados hacia la parte superior (sentido positivo del eje de las Y) de una vista en planta en un proyecto nuevo. Por otra parte, en Revit el Norte Real no necesariamente es el norte de proyecto.
Edición de Survey Point y Project Point
Como decíamos, el Survey Point es un punto en el mundo Real, y como se ve arriba, está por defecto en la coordenada 0,0,0. El efecto de mover el Project Base Point al estar fijo es igual a mover el proyecto en su ubicación 'real'. Por ejemplo, coloquemos un proyecto nuevo de Revit dos planos de referencia partiendo del Survey Point, un plano horizontal y un plano, vertical de manera que crucen el área de trabajo en los 'ejes' que definen el sistema coordano, posteriormente coloquen cuatro muros de 20 metros de longitud a paños exteriores, de tal forma que formen un cuadrado al centro de la vista, y etiquetamos las coordenadas de los vértices tenemos algo así:
Como verán las etiquetas de coordenadas están referidas al centro del proyecto, que es el origen del sistema Coordenado Topográfico en este caso. Si seleccionamos una de las marcas de coordenadas y vemos las propiedades de su tipo, en el apartado Text, bajo el parámetros Coordinate Origin, verán que el parámetro esta fijo en Shared. Esto quiere decir que la posición del Survery Point rige el valor de las coordenadas.
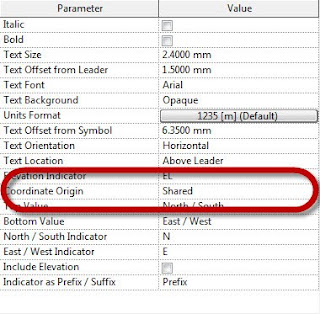
Seleccionamos el Survey Point colocando el cursor sobre él y haciendo click (si la línea de estado indica que estamos sobre el Project Point, presionando la tecla de tabulador podemos cambiar al Survey Point para seleccionarlo). Con esto verán que las cordenadas del punto son 0,0,0 y que aparece un clip sobre el Survey point, arriba a la izquierda, indicándonos que está fijo
Con el Survey Point seleccionado, lo desplazamos a la esquina inferior izquierda de los muros, que ahora muestra las coordenadas N-10, E-10. Vean ahora el valor de las etiquetas de coordenadas, todas cambian reflejando el valor relacionado con la posición del Survey Point.
Vean como el valor de las etiquetas de las coordenadas se modifica. Ahora el punto inferior izquierdo es el origen del sistema coordenado topográfico.
En términos de AutoCAD, estamos moviendo el proyecto de ubicación, sólo que en lugar de mover la geometría o los elementos, estamos moviendo el origen de las coordenadas .
Volvamos el SurveyPoint a su posición original, seleccionando el Survey Point y colocándolo nuevamente en el cruce de los planos. Las etiquetas vuelven también a los valores anteriores.
Ahora, si seleccionamos el Survey Point y hacemos click sobre el icono del clip para liberar el punto, tendremos algo como esto:
Con el Survey Point Seleccionado lo movemos ahora nuevamente a la esquina inferior izquierda, vean el resultado.
Estamos indicando un nuevo punto topográfico base manteniendo las coordenadas originales, el sistema coordenado original no se modifica. Esto equivale a utilizar el comando basepoint en AutoCAD dando las coordenadas de un punto conocido (-10,-10,0) sin modificar el origen del WCS.
Como vemos, el mover el Survey Point sin estar fijo no tiene efecto sobre las coordenadas reales o topográficas.
Hasta ahora hemos modificado el Survey Point, o punto topográfico veamos que sucede si movemos el Project Base Point.
Seleccionando el Project Base Point, vemos que tiene el icono en forma de clip, indicando que el punto se encuentra fijo y como ven con un valor coordenado especifico, que en este caso debe ser 0,0,0. Esto es porque no hemos movido el sentido del origen del sistema coordenado general (recuerden que movimos el Survey Point sin fijarlo).
Si seleccionamos el Project Base Point y lo movemos estando fijo a la esquina superior derecha tenemos lo siguiente:
Como ven, las coordenadas reflejadas en las etiquetas cambian, lo mismo que el valor de la coordenada del Project Base Point, este cambió de (0,0,0) a (10,10,0). En apariencia se movió el Survey Point, pero en realidad fue el único elemento que no se desplazó. ¿Recuerdan que lo movimos del origen (0,0,0) a la coordenada (-10,-10,0)?
Si seleccionamos el Survey Point, veremos que las coordenadas se mantienen en valor absoluto sin modificarse:
Esto quiere decir que si modificamos el Proyect Base Point estando fijo, tenemos el mismo efecto que moviendo el Survey Point, es decir estamos cambiando la ubicación del proyecto, y por tanto sus coordenadas topográficas, como se puede apreciar en los valores de las coordenadas antes y después del desplazamiento
Seleccionemos nuevamente el Project Base Point y vamos a moverlo a la esquina inferior izquierda de los muros; con esto lo estamos colocando nuevamente en la posición original y las etiquetas de coordenadas se actualizan de acuerdo a lo siguiente:
Con el Project Base Pont Seleccionado, hacemos click en el icono de clip que se encuentra en arriba a la izquierda del punto, teniendo lo siguiente ahora en pantalla:
Ahora movemos el Project Base Point a la esquina superior derecha. Con esto tenemos lo que se muestra en la siguiente imagen:
Como podemos apreciar, las coordenadas no cambian. Esto es porque las coordenadas de las etiquetas están referidas al sistema topográfico, es decir el Survey Point y lo que estamos haciendo es colocar una nueva referencia en el sistema local de coordenadas, es decir en el UCS.
En términos de AutoCAD, al mover el proyect Point estamos definiendo un nuevo origen en el UCS de proyecto. Aquí, el originen topográfico sigue estando en el centro de la figura, como originalmente lo definió Revit al iniciar el proyecto.Para hacerlo más claro, Vamos a crear un nuevo tipo de etiqueta de coordenadas que estén referidas al proyecto y no al sistema coordenado para poder hacer una comparativa de valores entre el sistema coordenado topográfico (Survey Point) y el sistema coordenado del proyecto (Project Base Point) en todas las esquinas de los muros. En este caso las colocaré con el texto en color rojo para diferenciarlas .
Como pueden ver al centro se mantiene el 'origen topográfico' del proyecto, esto básicamente porque movimos el Survey Point de forma libre, moviendo sólo una referencia y no las coordenadas.
Por otro lado ven en las coordenadas locales o de proyecto que el origen local (equivalente a un UCS de AutoCAD) que tienen un origen en la esquina superior derecha. Esto debido a que el Project Base Point fue movido mientras estaba asegurado, lo que liga el origen de ese sistema coordenado a la marca.
Resumiendo:
Survey Point:
Mover el Survey Point al estar fijo cambia las coordenadas del modelo. Es similar a mover el modelo de posición.
Mover el Survey Point no estando fijo mueve la coordenada topográfica base de forma relativa al proyecto. No cambia la posición ni las coordenadas del modelo.
Mover el Project Base Point estando fijo mueve la ubicación del proyecto, cambiando el origen de coordenadas topográficas del modelo, no las coordenadas internas del proyecto.
Mover el Project Base Point no estando fijo cambia de posición el origen del sistema coordenado local del proyecto. Las coordenadas topográficas del modelo no cambian, sin embargo las internas del proyecto si cambian.
Despues de este largo post, los dejo para hablar en otro de los sistemas topográficos a partir de archivos de AutoCAD.
Saludos y hasta la próxima
Espera que les sea de utilidad
















Me queda mucho más claro!
ResponderEliminargracias!
Sole.